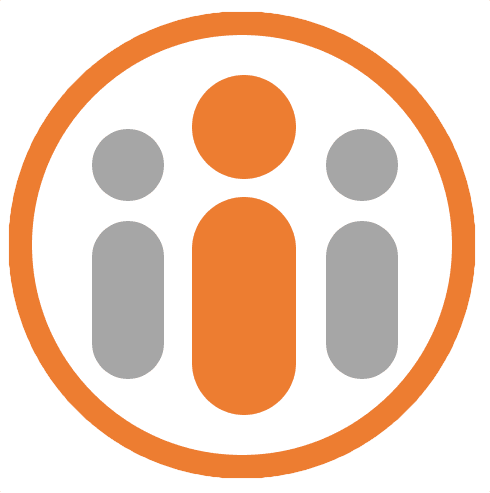Submitting a Timesheet
If your organization requires you to submit your hours worked each week through Workteam, you will be automatically prompted by Workteam to complete a timesheet on a weekly basis.
Workteam will send you both a notification and an email message to remind you to complete the timesheet. The message will contain a link, which you can click to tak you directly to your current timesheet.
You can also view your current timesheet by selecting the stack button at the far left of the top banner and choosing Time & Attendance > My timesheet. If the My timesheet entry is not visible then your organization administrator has not configured a timesheet policy.
Your timesheet shows 7 days, typically starting from Monday (although your organization may specify a different timesheet start day). Workteam tries to anticipate the number of hours you have worked in the current week, based upon what it knows about the time off you have taken and any overtime that you have requested in advance, such that completing and submitting your timesheet is as simple as pressing the Submit button.
If you have worked different hours to those suggested by Workteam, then you can make the relevant changes by choosing the type of work you have done from the Type dropdown (e.g. “Regular hours”) and entering the number of hours you have worked into the adjacent field. If you need to specify an additional type of work on the same day (for instance “Overtime”) then press the Add button and choose the relevant entry from the Type field.
If you see a Projects column in the timesheet, then your administrator has configured the timesheet to allow you to allocate some or all of your hours to specified projects. You can allocate time to a project simply by selecting a project from the dropdown list against a line item. For example, if you worked on ‘Project A’ all day, every day of the week, you would simply select ‘Project A’ from the dropdown for each line item.
If you worked on ‘Project A’ for 4 hours on Monday and ‘Project B’ for 3.5 hours on Monday then you would change the 7.5 hours shown for Monday to ‘4h’, select ‘Project A’ against that line item and then press the Add button to add another line item for Monday. Finally you would enter ‘3.5h’ into the Hours Worked field of this second line item and choose ‘Project B’ from the dropdown.
Once you have specified the appropriate number of hours worked for each day, press the Submit button to send the timesheet to your manager for review.