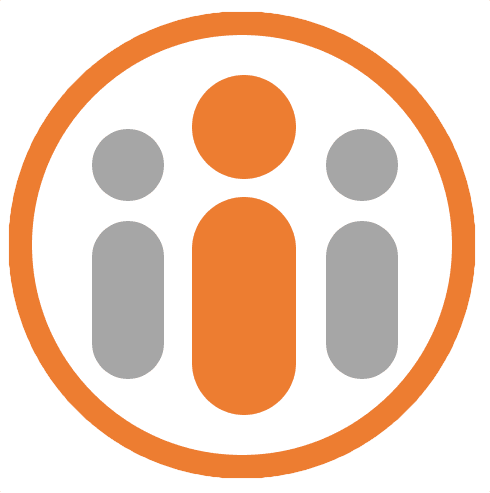Adding Users to Workteam
There are a variety of ways to add users to Workteam. These include inviting individual users, bulk inviting users or importing users from a file.
Inviting an individual user
To invite a single user, press the Invite User button located in the top banner in the main dashboard.
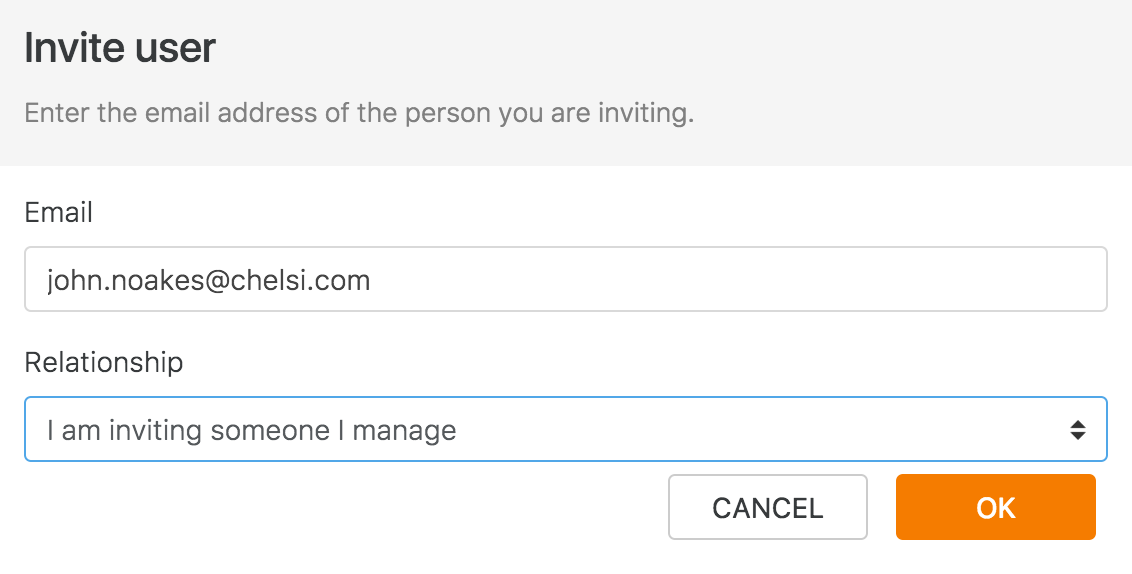
Enter the email address of the person you wish to invite and specify their relationship to you by selecting from the drop down list. You can choose from the following options:
| Option | Result |
|---|---|
| I am inviting someone who is a peer | This will ensure that the invited user reports to your manager. |
| I am inviting someone I manage | This will ensure that the invited user reports to you. |
| I am inviting my manager | This will ensure that the invited user becomes your manager. |
| I have no direct relationship with the person I am inviting | This will set the invited user to have no manager. This user will appear in the organization chart under the organization entry. |
Inviting several users at once
As an administrator, you will be able to invite additional users to join the Workteam organization from within the Workteam dashboard.
At the top of the dashboard, a panel will let you enter the email address and name of one or more users.
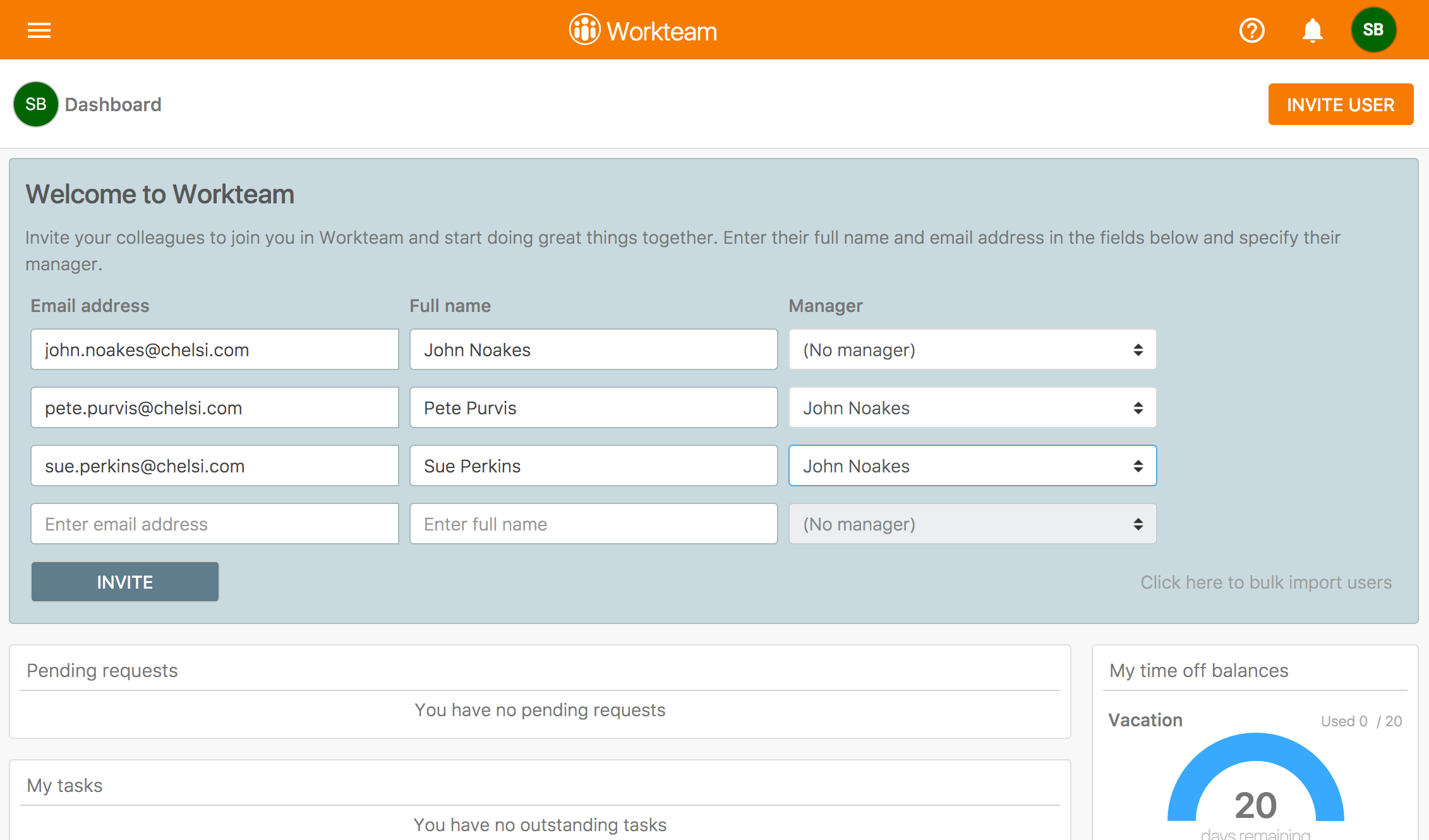
Enter the email address of one user that you wish to invite into the Email Address field. As soon as you start typing, Workteam will show another row, ready for you to enter another email address. Once you have entered the email address, Workteam will try to determine the person’s name, based on the email address.
You can modify the name if it was interpreted incorrectly. You can also select their manager from a dropdown list. The manager that you select may either be an existing user or one of the users you are about to invite.
Bulk inviting users from a CSV file
If you wish to invite many users all in one go, the best approach is to import them from a CSV (Comma Separated Values) file. At a minimum, the CSV file must have an email field. This is sufficient information to invite the user, who may then enter their other details, such as their full name, through the self service portal. However, other employment related information may also be specified in the CSV file, such as the employee’s start date, who they report to and vacation balances. A full list of the fields that may be specified are shown in the table below:
| Column | Description |
|---|---|
| Email or EmailAddress | Email address of the user. Required. |
| Name or FullName | Full name of the user. Can also be specified by ‘First’ and ‘Last’. |
| First or FirstName | First name of the user, combined with ‘Last’ to produce full name. |
| Last or LastName | Last name of the user, combined with ‘First’ to produce full name. |
| Initials | User’s initials. If not specified initials are derived from full name. |
| Start or StartDate | Employment start date. Use a local date format or YYYY-MM-DD. |
| Manager or ReportsTo | Name or email address of manager that this the user reports to. |
| Vacation or VacationEntitlement | Number of days vacation accrued this year. |
| Carryover or VacationCarryover | Number of days vacation carried over from previous year. |
| Site or Location | Name or email address of manager that this the user reports to. |
| Manager or ReportsTo | Site or location. If specified, should match one listed in the organization settings. Otherwise, defaults to your site. |
| JobTitle or Position | Job title or position of user. |
| PolicySet | Name of time off policy set for this user. If not specified the default policy set is used. |
The column names in the file can be in any order, are case insensitive, with spaces and ‘-‘ characters ignored. Unrecognized columns are ignored.
To bulk import users, press the IMPORT button in the Users tab of Organization Settings, or navigate to Import users. Press the “Click here to choose a file” button and select the Comma Separated Values (CSV) file you have created containing the employee data, with columns as described above.
Workteam will show you a preview of the data it has loaded from the file. If you are happy that it represents the employee data you wish to add then press the IMPORT button. If you do not wish to send invitations to your employees to join Workteam then un-check the “Send invitations” tick box, prior to pressing the IMPORT button. If you do not send invitations, you will, at a later stage, need to navigate to the Users tab of the Organization Settings and resend activation links to each employee.
Allowing users to invite other users
By default, any user may invite non Workteam users to your organization’s Workteam account. They can do this from their main dashboard, the Team Time Off dashboard, the Team Reports dashboard and from the Add Member field when inviting someone to collaborate on a Workteam Plan.
If you would like to prevent non-administrator users from inviting other non-Workteam users, then you can control this from the Settings tab of the Organization Settings page. In the Permissions section, you can specify whether users may invite: anyone, subordinates only, or no-one, by making the appropaite selection from the dropdown list. As soon as you select the appropriate option the settings will be made.