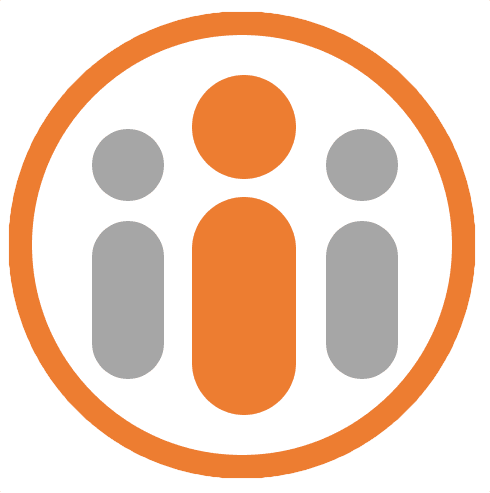Updating the status and confidence levels of OKRs
Once OKRs have been approved by your manager, the goal period enters the execution phase. This is the time during which you will execute on your OKRs and update your progress to keep your manager and colleagues informed.
You may change the confidence level and status of personal OKRs and any team OKRs that you own. You may also update the status of OKRs that you cascade to others, by adjusting the confidence level of the associated assigned key result, however typically, you would leave this to the person you cascaded the OKR to.
The default status for each OKR is “Not started”. Once the execution phase begins and you start work on an OKR, you can change the status accordingly. You should update both your confidence level of achieving each key result as well as the current status of each OKR. If everything is going to plan with the OKR, the status should be set to “On Track”. If you are concerned that, unless something changes, you will not achieve the OKR by the end of the period, you should adjust the confidence level appropriately and set the status of the OKR to “At risk”. If progress on the OKR is stuck and you cannot move it forward, then mark the OKR as “Blocked”. If you have completed the OKR, then set the confidence level to 100% and set the status to “Completed”.
There are two ways to update the status and confidence level of OKRs. It may be done either directly or via a check-in.
Updating OKRs directly
You can update both the confidence level and the status of each OKR by going to the My OKRs page at https://app.workte.am/goals/personal and clicking on the relevant OKR. The OKR page is shown. You can set the status of the OKR by selecting the appropriate button at the top of the page.
If the OKR does not have any key results, you can change the confidence level of the OKR by adjusting the bar at the top of the OKR page.
If the OKR has one or more key results, you must change the confidence level of each key result. The overall confidence level of the OKR is calculated as the average of the confidence levels of each of the key results.
Updating OKRs via a check-in
If Workteam is configured to enable Check-ins and your manager has configured the questions to include an Update Goals question, then Workeam will prompt you each week to complete the check-in form. The form will include a set of status buttons for each OKR you are responsible for. The current status will be reflected by showing the approprate status button shown in a lightly shaded color. To change the status, or simply confirm the current status, just click the appropriate status button. The check-in form will also contain a progress control letting you change the confidence level of each key result for which you are responsible.
The check-in form will also show any team OKRs that you are a member of. If you are not the owner of the OKR you will not be able to update the status. Only the owner can do this.
For more information on Check-ins see Getting started with check-ins.
Updating OKRs via an integration
Workteam lets you update the value of a key result from an external source. It can integrate with the following external applications:
| 3rd Party Product | Description |
| Hubspot | Marketing-based CRM. |
| Google Sheets | Cloud-based spreadsheet. |
If your Workteam administrator has enabled one or more Progress Integrations, then you can set a key result’s type as Integration and configure the key result to update its progress automatically from a value derived from the integration. From the Select Integration dropdown in the key result dialog box, select the relevant integration and then configure the settings accordingly to extract the value to associate with the key result. Once saved, Workteam will automatically retrieve the latest value, on a daily basis, and set the value of the key result.
You can manually retrieve the value and update the key result by pressing the ‘synchronise’ button to the right of the key result progress bar.
Hubspot Integration
To configure the Hubspot integration, first ensure that the key result type is set to Integration and then select Hubspot from the Select Integration dropdown.
Then choose a connection. If your Workteam administrator has already set up a shared connection to a Hubspot instance, select it from this list. You can also
create your own connection by selecting “
Once you choose a connection from the Select Connection dropdown, Workteam will prompt you to choose a Hubspot Category. Depending on the category you choose, you will be able to select a breakdown and then choose an appropriate value to associate with the value of the key result.
To save the configuration, press the OK button at the bottom of the dialog.