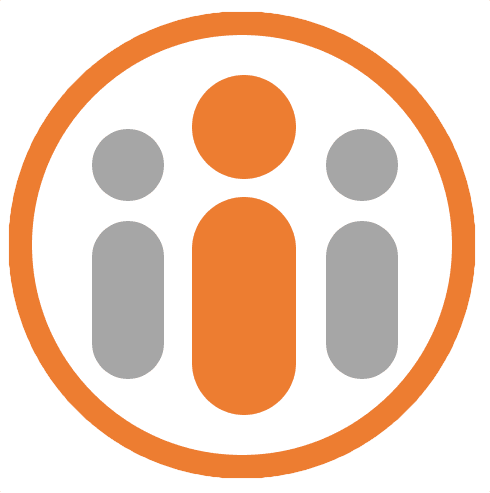Administering Check-ins
Introduction
Workteam provides a default set of questions to help managers engage with their team on a weekly basis. These questions may be changed by any manager to allow a different set of questions to be asked of their team.
Enabling Check-ins
By default, Workteam check-ins is active. If you wish to disable the feature for all users, you can click the DISABLED button in the Activation pane at the top of the Check-ins tab in Organiztion Settings.
Setting Questions for the Organization
If you are a Workteam HR administrator or a Workteam account administrator, you are permitted to set questions that will cascade to everyone in the organization. You can do this from the Check-ins tab of the Organization Settings.
In the Organization Questions section you can add to, change or delete the existing questions and all of these questions will be put to everyone in the organization. Managers can alter what questions are asked of their sub-organization, depending upon whether global questions are configured to allow them to be overridden.
Workteam automatically configures a set of questions, designed to start a conversation between your staff and their managers around achieving outcomes. You can edit these questions, or delete them and add different questions. You can click the pencil icon to edit a particular question. When you click this icon the question panel will expand to show various options for the selected question.
The questions will appear in each user’s check-in in the order in which they appear in the list. You can change the order of a question by dragging it to the appropriate position in the list.
Changes that you make to check-in questions will not impact check-ins that have already been started.
Editing Questions
When you edit a global question, the various options available to change are as follows:
Question Type
Workteam lets you ask questions of several different types. These are as follows:
| Question Type | Description |
|---|---|
| Textual | A simple text-based question |
| Yes/No | A question that may be answered with a yes or no response |
| Numeric | A question that requires a numeric value response |
| Satisfaction | A question that requires a response from 1 to 10 as a measure of satisfaction |
| Goal Status Update | A question that requires updating of goal status and key results progress |
| Praise | A question that prompts the recipient to give praise to someone |
| Satisfaction | A question that prompts the recipient to give feedback to someone |
Allow multiple answers
This option is applicable to textual questions. By default, Workteam will let the user enter multiple answers for a question. For instance, if the user is being asked to list their accomplishments for the week, they may choose to list each accomplishment as a separate answer. If you wish to restrict the user to entering just a single response, then untick the Allow multiple answers tick box.
Managers may choose whether or not to ask their team this question
By default, any organization-wide questions that you add will be asked throughout the organization and managers may not hide global questions from their team. If you wish to allow managers to be able to hide a particular global question then tick the Managers may choose whether or not to ask their team this question tick box.
Question is optional
By default, all questions are optional and a user does not need to answer them in order to submit their check-in. If you wish to require a question to be answered then untick the Question is optional tick box.
Overriding Organization-Wide Questions
If you manage a team and you want to change what questions you ask your own team, then you can do this from the Check-in Questions page by selecting Check-in / Questions from the left-hand menu pane.
This page will show the list of organization-wide questions. Provided the organization-wide questions have been marked as “Question may be hidden”, then you can optionally hide one or more of the organization-wide questions so that your sub team is not asked those questions.
You cannot edit organization-wide questions. Instead you must hide them and add your own re-phrased question.
Additionally, you can add your own questions and then choose which people in your sub team will receive those questions.
To add your own question, click in the box marked Add new question and type the question that you wish to ask. When you press Enter, Workteam will automatically create a textual question. If you want to change this to a different type of question, then press the pencil icon to edit the question.
For more information on editing questions, see Editing Questions
The Who is this question for? field
If you add a question in addition to the organization-wide questions, you can choose who will be asked that question. If you set the field to “My direct reports”, the question will be asked only to the people that report directly to you. If the field is set to “Everyone in my sub-organization”, then the question will be put to each of your direct reports and all the people that report to them, and so on. If you you choose “Specified individuals” then you can choose one or more users in your sub organization that the question will be put to.
The Who is this question for? field will not appear for organization-wide questions.
Choosing the Frequency and Due Day for Check-ins
By default, Workteam prompts your staff to complete a check-in every week on a Friday, with the check-in being due on a Saturday. You can choose a different due day for check-ins from the Check-ins tab in the Organization settings. In the Cadence section, you can select the day of the week on which each check-in is due. When you select a different day from the Check-in Due Day drop down list, a Save button will be shown, letting you save the selection.
If you wish to change the cadence from weekly to something else, you can choose the required cadence from the Frequency drop down. If you select something other than weekly, you will be prompted to select a date for the first check-in. The date shown defaults to the first date after the Workteam account was created that matches the due day selected in the Check-in Due Day drop down. If you change this date to be a future date, then this will become the due date of the first check-in. If you choose a date in the past, the first check-in date will still be the next date, after the current date, that aligns with the chosen date and the selected frequency of check-ins.
Encouraging managers to give praise and feedback
In addition to commenting on employees’ check-ins, you can also configure Workteam to let managers provide praise or feedback as part of the check-in review and this can be associated with various behaviours that you may want to track across the organization, for example the company’s core values. For more information, see Feedback overview
To configure Workteam so that managers can give additional feedback during the check-in review, do the following:
- Ensure that Feedback is enabled within the organization. You can do this by selecting the Feedback tab in Organization settings and click the ENABLED button in the Activation panel.
- Configure check-ins with the required feedback option. You can do this by selecting the Check-ins tab in Organization settings and then select the appropriate option from the Feedback panel. You can choose from the following options:
| Option | Description |
|---|---|
| Manager will NOT be prompted to leave feedback | When the manager presses the MARK REVIEWED button, no feedback dialog will be displayed. |
| Manager WILL be prompted to leave feedback | When the manager presses the MARK REVIEWED button, the feedback dialog will be shown. The manager can optionally leave praise or feedback or can alternatively just mark the check-in as reviewed. |
| Manager will be REQUIRED to leave feedback | When the manager presses the MARK REVIEWED button, the feedback dialog will be shown and the manger must leave feedback which will also mark the check-in as reviewed. |