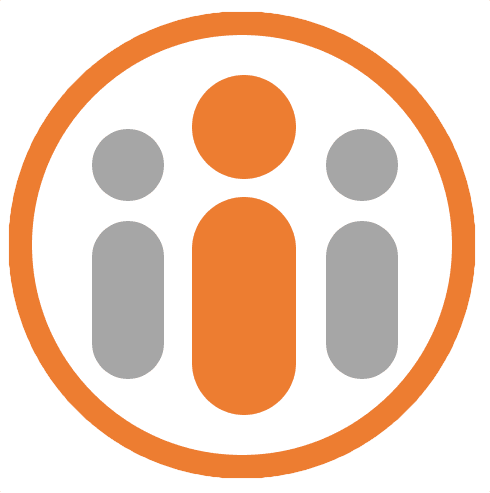Sharing Plans
Collaborating on a Plan
Once you have created a plan, you can start collaborating with other members of your team, such that they too can access and change the items in the plan.
Inviting Team Members to a Plan
To invite a team member to start collaborating on your plan, open the plan and press the plus button at the far right of the plan header. The Manage Membership dialog is shown. Click in the Add member field and start typing the name of the team member that you wish to invite. A dropdown list of users will be shown, filtered by the name entered. If the person you wish to invite is not an existing member of your Workteam account, enter the full name or email address of the person you wish to invite and press the INVITE entry. A mini dialog will appear letting you complete the name and email address of the invitee. Press the Invite button to send the invitation. When you have selected an existing Workteam user or invited a non-Workteam user by sending an invitation, the person will appear in the list of members in the Manage Membership dialog. By default, the user will have Normal permissions. This means that they will be able to add and edit plan items. They will not, however, be able to customize the plan or delete it or manage the membership of the plan. If you want the new member to ne able to do all of these things, you must change their membership permission to Full permissions by selecting Full from the dropdown list next to their name. When you give access to the plan to another user, they will be notified by email and the plan will appear in their Plan list under a section Shared with me.
Commenting and Mentioning in Plan Items
You can collaborate on a plan item with other users that have access to that plan item by adding comments. Any comments that you add will be visible to any other user that has access to see that plan item. Other users may add their own comments and all comments will be shown in sequence in the Plan Item dialog.
To add a comment, open the plan item and in the box titled “Add a comment”, enter your comment and press the Post comment button. Any followers of the plan item will be notified by email whenever anyone adds a comment to that plan item. If you want to ensure that someone is notified by email when you enter a comment then you can mention them in your comment. Do this by typing the ‘@’ character and start typing the name of the person you wish to mention. A dropdown list of users will appear, letting you select the relevant person. For instance you might type “@JohnSmith, great progress on this item”. The user John Smith would then be notified by email that you have added a comment and this user will continue to be notified whenever any future comments are added by any user.
Following a Plan Item
Sometimes, you may want to be notified whenever the status of a plan item changes or whenever someone comments on the plan item. You can do this by following the plan item. Open the Plan Item dialog and press the Follow button. You can Unfollow the plan item by pressing the Unfollow button.