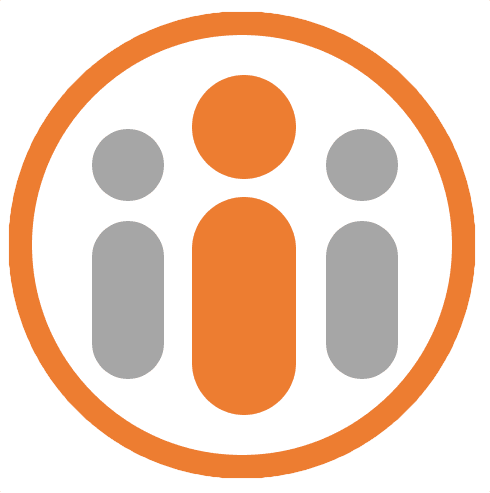Administering Feedback
Introduction
Workteam lets staff send each other praise and feedback. You can control who is able to send praise to whom and who is able to send feedback to whom. You can also configure who can see whose feedback and praise. Additionally, it is possible to associate category sets with feedback. For instance, you can create a category set representing the company’s core values and let people associate their feedback with a specific core value.
You can also configure Workteam to let your staff rate the recipient of the feedback with a rating that you define. When ratings are enabled, your employees will be shown a summary of the average rating they receive for each category in their dashbaord and in the My Feedback area.
Enabling Feedback
By default, Workteam Feedback is active. If you wish to disable the feature for all users, you can click the DISABLED button in the Activation pane at the top of the Feedback tab in Organiztion Settings.
Configuring feedback permissions
By default, Workteam lets employees give praise to all other employees. To change this, from the Feedback tab of the organization settings, press the CONFIGURE button and then in the section “Who can staff give praise to?”, un-tick the Everyone tick box and choose a combination of the other tick boxes. The following options are available.
| Permission | Description |
|---|---|
| Everyone | Staff can give praise to everyone |
| Peers | Staff can give praise to employees that share the same manager as them. |
| Direct reports | Staff can give praise to the employees that report to them. |
| Sub organization | Staff can give praise to all those employees that report up through their direct reports. |
| Manager | Staff can give praise to their manager. |
| Managers above | Staff can give praise to their manager’s manager (and above). |
A similar configuration can be made for feedback. In the section “Who can staff give feedback to?”, choose a combination of tick boxes that define to whom your employees will be able to give feedback.
You can also configure who is able to see the praise and feedback of others. By default only the recipient and their manager can see their feedback, but praise is different. By default, all users can see each other’s praise. You can change the visibility configuration for praise by selecting a combination of the following tick boxes from the “Who can see praise?” section.
| Permission | Description |
|---|---|
| Everyone | Everyone can see the praise of everyone else |
| Managers above | Managers above the manager of the recipient can see their praise. |
| Peers | Employees who report to the same manager as the recipient can see their praise. |
| Allow mentions | Visibility of a particular item of praise can be granted to any employee by mentioning them in the text of the message. If this tick box is unticked, it will not be possible to mention anyone within the text of the message. |
Configuring Feedback Ratings
You can optionally choose to associate ratings with feedback. You can enable ratings by pressing the YES button underneath “Enable ratings for feedback?”. When ratings are enabled, Workteam will allow employees to rate the recipients of their feedback with one of several rating scores that you define. Workteam provides some default ratings, which should work well for most scenarios, but if you wish to change them, you can replace them with your own descriptions and values by editing existing ratings or by deleting the existing ones and pressing the Add Rating button to add new ones. The default ratings that Workteam supplies are as follows:
| Rating description | Rating value |
|---|---|
| Off track | 1 |
| Improvement needed | 2 |
| Keep going | 3 |
| About average | 4 |
| On track | 5 |
| Progressing well | 6 |
| Good | 7 |
| Great | 8 |
| Outstanding | 9 |
| Superstar | 10 |
The values do not need to be incremental and do not need to range from 1 to 10. However, bear in mind that if you change the values range (for instance if you change ratings such that the values range from 1 to 5 instead of 1 to 10), then existing feedback that has been rated on the old scale may no longer show expected ratings.
Configuring Category Sets
When category sets are defined, your employees will be able to associate the feedback that they give with certain categories and then give specific feedback around each selected category and also give an optional rating for the feedback related to each category.
For instance, you could create a category set representing the company’s core values and then add categories for each core value. Or you could define a category set representing key skills that you wish your employees to develop.
To create a category set, from the Feedback tab of the organization settings, press the CONFIGURE button and then in the Feedback Categories section press the NEW FEEDBACK CATEGORY button. The Feedback Category dialog is shown. Give the category set a name, e.g. “Company core values” and then add an optional description for the category set. From the type dropdown, select the most appropriate type for the category set. If you are defining company core values then choose “Values”. If you are creating a category set to represent sales skills, then choose “Skills”.
Next, press the New Category button. Depending on what you selected in the type field, this button may be titled “New Value”, “New Skill” or “New Driver”. Enter a name for the category and an associated description. Also choose a color for the category. Then press OK. Repeat for each category you wish to add to the category set.
If you want to display the category set in each employees Workteam dashboard, then select “Show in dashboard” from the Dashboard dropdown.
If you choose to show the category set in the dashboard, you will also be able to select whether to show the descriptions of each category in the dashboard. If ratings are enabled, you can also choose whether to show ratings in the dashboard, If you choose to show ratings, you will have firther options as to how ratings will be showm. You’ll be able to select from a dropdown list, whether you show rating scores, rating descriptions or both. If you don’t want employees to feel that they are being rated by a number, it can make more sense to show just a description of the rating they have achieved.
Defining the date range for ratings
When ratings are enabled, employees will see an averaged score for the ratings for each of the defined categories. By default, Workteam uses ratings based on the last 12 months. You can change the date range that Workteam uses by selecting an appropriate value from the “Show ratings” drop down. You can select from the following values:
| Date Range | Description |
|---|---|
| Over all time | Ratings from all feedback is used to calculate the average score. |
| In the last week | Ratings from feedback in the last 7 days is used to calculate the average score. |
| In the last 2 weeks | Ratings from feedback in the last 14 days is used to calculate the average score. |
| In the last 30 days | Ratings from feedback in the last 30 days is used to calculate the average score. |
| In the last 90 days | Ratings from feedback in the last 90 days is used to calculate the average score. |
| In the last 90 days | Ratings from feedback in the last 90 days is used to calculate the average score. |
| In the last 6 months | Ratings from feedback in the last 6 months is used to calculate the average score. |
| In the last 6 months | Ratings from feedback in the last 12 months is used to calculate the average score. |
| For this month to date | Ratings from feedback from the 1st day of the current month until now is used to calculate the average score. |
| For this quarter to date | Ratings from feedback from the 1st day of the current quarter until now is used to calculate the average score. Quarters start on Jan 1st, Apr 1st, Jul 1st and Oct 1st. |
| For this year to date | Ratings from feedback from the 1st day of the current year until now is used to calculate the average score. |