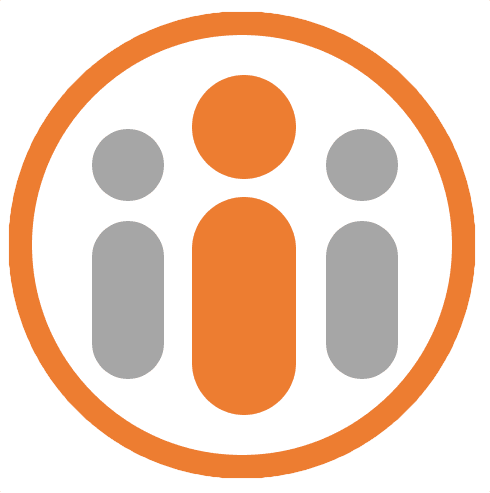Monitoring the progress of OKRs
Once employees have started updating their OKR, either directly or via weekly check-ins, valuable insights become available to the manager.
As a manager, you can view insights about your team’s (sub-organization’s) progress on their OKRs by selecting the My OKRs menu item, which appears under the OKRs menu in the left-hand menu pane, and selecting the Progress tab.
Similarly, if you have access to a department’s or team’s OKRs then selecting the Progress tab while viewing the OKRs of the respective department or team, will show the progress of all the goals associated with the relevant department or team.
Status cards
At the very top of the Team Progress page, you will see 5 status cards. These split the combined OKRs of all the employees in your sub organization, (or department or team) for the displayed goal period into the 5 different statuses, Blocked, At Risk, On Track, Complete and Not Started. You can drill in to see a list of OKRs with a particular status by clicking on one of the status cards.
Quick stats cards
Below the status cards you will see a chart, showing how the average confidence level of the OKRs belonging to your sub organization (or department or team) has changed over the course of the goal period. Next to the chart, you have access to a number of informational cards, which show the following informaton about the OKRs for the current period across your sub-organization:
| Card title | Description |
| Submission | Shows the percentage of employees across your entire sub-organization, department or team that have submitted their OKRs for review. You can click on this card to see a list of employees who have not yet submitted their OKRs for review. |
| Approval | Out of those employees who have already submitted their OKRs for approval, this card shows the percentage of those that have had their OKRs approved. You can click on this card to see a list of employees who are waiting for their OKRs to be approved. |
| Updates | Shows the percentage of OKRs belonging to members of your sub-organization (or department or team) that have been updated in the last 7 days. If you are using check-ins to prompt employees to update the status of their goals, then you can expect this figure to be closer to 100%. |
| Review submission | Shows the percentage of employees across your entire sub-organization (or department or team) that have not yet submitted their OKRs for review. This is likely to be 0% until after the review phase begins. |
| Review | Out of those employees who have already submitted their OKRs for review, this card shows the percentage of those that have had their OKRs reviewed. This is likely to be 0% until after the review phase begins. |
| Status | A histogram showing the distribution of OKR statuses across all employees in your entire sub-organization (or department or team). |
| Confidence | The average confidence level of all OKRs belonging to all employees in your entire sub-organization (or department or team). |
| Objectives | The number of OKRs across your sub organization (or department or team). Clicking on this card will let you see the list of OKRs. |
| Key Results | The number of key results across your sub organization (or department or team). Clicking on this card will let you see the list of key results. |
Progress of team OKRs aligned to your OKRs
Beneath the Quick stats cards, you will see a donut pie chart for each of your public OKRs (or the OKRs of the department or team whose progress you are viewing). The pie chart shows, for a particular OKR, the distribution of OKR statuses and average confidence levels for all those OKRs belonging to employees in your sub organization (or department or team), which align to that OKRs. You can click on one of the pie charts to show the OKR alignment map , which will let you navigate up and down the alignment hierarchy for that particular OKR.
Progress of individual team members
By selecting the People tab, Workteam will list all the employees that report to you (or who are part of the department or team, whose OKRs you are viewing) and displays, for each person, the current status of their OKRs. You can jump directly to a particular person’s OKRs by pressing the corresponding View button. If any of the employees are themselves managers you can click on the icon to the left of their name to view their own direct reports and those users corresponding OKR statuses.
You can further filter the list of team members using the controls at the top of the list. You can filter the list of users by the status of their OKR list, for instance you can show only people who have not submitted their OKRs for approval. You can also enter text into the Find User field, which will further filter the list to show only names that match the content of the Find User field.