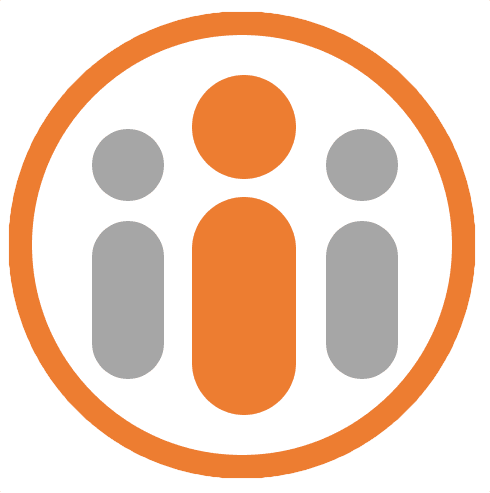Administering Time & Attendance
Policy Sets
Workteam combines various policies, such as Vacation, Sickness and Unpaid time off policies, along with flexible hours, overtime and timesheet policies into one or more policy sets. Each employee may be assigned to a single policy set, which means they are subject to all of the policies contained in that policy set.
If all of the employees within your organization are subject to the same rules governing time off, then you can simply configure the Default Policy Set for your organization.
If different employees in your organization have different vacation allowances and different rules governing how vacation is accrued and carried over from one calendar year to the next, or if you have a mix of regular hours workers and flexible hours workers, then you will need to add additional policy sets which may be applied to different users.
To add a new policy set, press the New Policy Set button in the Time & Attendance Policies page. In the New Policy Set dialog, enter an appropriate name for the policy set.
You can choose between creating a policy set for regular hours workers, a policy set for flexible hours workers or copying from an existing policy set.
A regular hours policy set will be pre-configured with vacation, sickness and unpaid time off time off policies. A flexible hours policy set will additionally contain a flexible hours policy, which determines how flexible hours workers accrue time off. It also includes a timesheet policy, letting users submit their hours for approval each week. Furthermore, the vacation policy will be automatically configured to have an initial balance and no automatic accrual. Instead vacation accrual may be optionally configured in the Flexible Hours policy.
If you wish to copy the policies from an existing policy set, then select the thrid radio button and from the Copy from policy set drop down, choose the existing policy set that you wish to duplicate.
The new policy set will show in the Time & Attendance Policies page, ready for you to administer the individual policies.
Note, if all of the employees in your organization are subject to the same policies then there is no need to add an additional Policy Set. Instead, just administer the policies within the default policy set.
An icon at the top right of the policy set panel shows how many users within the organization are currently assigned to the policy set.
Assigning A Policy Set To An Employee
Once you have defined a new policy set and configured it, the next step is to assign the policy set to one or more employees. You can do this by first locating the employee in the directory and click on the employee to show the Employee page. Press the Edit button at the top of the page and scroll down to the Employment panel and choose the appropriate time off policy set from the Time Off Policy drop down. Then press the Save button at the top of the page.
Configuring Working Days
In order to calculate accrued time off, Workteam needs to know the days of the week that employees work. For most organizations, this is Monday to Friday and each policy set defaults to this, however if your employees work different days then you can change this by pressing the Edit button next to the Working hours entry. Simply click a day to include or exclude it from the working days for the policy set. You can specify how many hours are worked on each day by editing the corresponding field contained in each day. The number of hours should be expressed in hours and minutes in the format e.g. ‘7h30m’ to represent seven and a half hours. Or you can simply enter ‘7.5’. Press Finish to save the changes.
Specifying Company Holidays
Workteam also needs to know which days of the year your organization recognizes as company holidays. This includes company shutdown and public holidays. To specify a list of organization-wide holidays, press the Edit button next to the Company vacation/holidays entry. The Company Holidays page is shown. This page lets you either add holidays manually, one day at a time, or you can import them from a known source.
To add a company holiday day manually, enter the name of the holiday into the Name field and click the Date field to specify the date and press the Add button.
If you wish to import the holidays from a known source, press the Import button and select your country from the Source drop down. This chooses an appropriate ical, ics or webcal file for the selected country. If your country does not appear in the dropdown then you can still find an appropriate source from the Internet and enter the relevant file into the Web address field. The dialog contains links to Internet resources that provide ics files for many countries around the world.
Finally, enter the relevant year for the holidays you wish to import. Next press the Preview button. Workteam will show a list of the holidays that it will import. You can edit the names and dates in the list and you can also delete and add holiday lines. Once you are happy with the list of holidays that will be imported, press the Import button.
Configuring the Vacation Policy
Each organization has different rules governing how holiday is accrued and carried over from one year to the next. To start configuring the vacation policy, press the Edit button next to the Vacation entry in the relevant policy set panel. The Configure Vacation page is shown. The page has a number of stages. Each stage must be completed before pressing the Next button to progress to the next stage. After the final stage, Workteam will show a summary page of all the configuration options selected. Pressing Finish on the final summary page will save the vacation policy and apply it to the appropriate employees.
Vacation Allowance
If employees have a limit on the number of days vacation they may take each year, then in the first panel, press the Yes button and specify the annual vacation limit.
In the next panel, choose whether employees may request half days. Selecting Yes here will show additional options in the user interface when employees are requesting time off, allowing them to specify half days.
In the next panel, choose the start date for the vacation time off year. This governs how and when vacation allowance can expire. Most organizations restart all vacation allowances on the same day each year, for example January 1st of each year. You may prefer to restart each employee’s vacation allowance on the anniversary of the employee’s starting date.
Vacation Tenure
Some organizations increase the vacation allowance they award to an employee when their tenure reaches a certain number of years. If you offer this to employees in your organization, press Yes in the first panel and select the first tenure year at which the vacation allowance will increase and, in the Additional Days field, specify how may additional days of vacation will be awarded once this level of tenure is reached. You can add further tenure milestones and additional vacation days in subsequent fields.
Some organizations don’t allow new starters to take vacation straight after joining the company. In the next panel you can specify the number of days a new employee must wait before requesting time off.
Vacation Accrual
If your employees should accrue vacation over the course of the vacation year, press the Yes button in the top panel of the Vacation Accrual page. If you select Yes, Workteam will ask you to specify more information about how vacation should be accrued. In the second panel, which appears once you have pressed the Yes button, you can choose whether vacation is accrued, daily, weekly, bi-weekly, monthly or quarterly. You can also specify whether vacation is accrued at the start or at the end of the day, week, month etc.
In the last panel, you can choose whether or not employees are permitted to take time off before they have accrued it. If you choose the Yes button to specify that they may, then Workteam will display a further panel that will prompt you specify whether there is a limit to the number of days that may be taken before they are accrued, or “borrowed”. By default, there is no limit (up to the total vacation allowance), but if you wish to limit the number of days that may be borrowed then slected the Limited to a number of days radio button and enter the appropriate number of days.
Vacation Carry-over
Some organizations let their employees “carry-over” any unused vacation to the following year. If your organization permits this, then press the Yes button and in the panel below, specify whether there is a limit to the number of days that may be carried over. In the third panel, you can specify whether carry-over days will eventually expire or not. If your organization expires carry-over days, select the Yes button and specify the number of months after the year end at which point the carry-over days will expire.
Vacation Approval
Some organizations require their employees to give a minimum number of days notice between requesting and taking vacation. If your organization requires a minimum notice period, press the Yes button. Workteam lets you specify a different notice period (in days) depending upon the number of consequtive days taken. For instance, using the controls shown in the panel, you could specify that more than 5 consequtive days vacation requires 5 days notice and more than 10 consecutive days notice requires 30 days notice.
Most organizations will require approval for any vacation taken, but if your employees make a request that is within the policy defined, you can tell Workteam to automatically approve the request, by pressing the Yes button.
By default, Workteam will route vacation requests to an employee’s direct manager, but if there is a different person in the organization who is responsible for approving vacation, you can select the person from the Who approves time off requests field and all employee vacation requests will be routed to that person for approval.
Configuring Sick Leave and Unpaid Time Off Policies
Each policy set automatically includes a Sick Leave and Unpaid Time Off policy. Configuring these policies is very similar to how the vacation policy is configured, except that certain constraints don’t apply. Although the same policy editor is used to configure these policies, some pages of the policy editor (such as accrual and carry-over) do not apply for these policies and you should simply press the Next button on each of these stages to skip to the next stage.
If your organization does not wish to provide an Unpaid Time Off policy then you can delete the policy from the policy set and this will prevent employees from being able to request unpaid time off.
Configuring Overtime Policies
If your organization permits employees to work overtime, then Workteam provides a framework to enable them to submit any overtime hours worked and to optionally request overtime in advance. When employees work overtime they usually accrue time off for each hour of overtime worked. Alternatively or additionally, they may receive time off in lieu for any overtime hours worked. The overtime policy lets you specify the rate at which employees accrue time off.
To start configuring the overtime policy, press the Add Overtime Policy button at the bottom of the policy set panel. The New Overtime Policy page is shown. The page has a number of stages. Each stage must be completed before pressing the Next button to progress to the next stage. After the final stage, Workteam will show a summary page of all the configuration options selected. Pressing Finish on the final summary page will save the overtime policy and apply it to the appropriate employees.
Overtime Tenure
If employees must wait a certain length of time after joining the organization before they can take overtime, then select a number of days from the How soon after joining the organization can employees take overtime? dropdown.
Overtime Time Off
Many employers allow their employees to accrue time off for each hour of overtime they work. Other employers allow their employees to take time off in lieu for each hour of overtime worked. Some employers do both. You can configure the overtime policy to accrue time off in any of your time off policies.
Do this by selecting YES under the question Do hours worked under this policy accrue time off? and in the dropdown below, choose the relevant time off policy that will accrue time off.
For instance, if you wanted to provide time off in lieu, you may have a time off policy named “Time Off In Lieu” and you would select this policy from the dropdown list. If you allow your employees to take the same number of hours off in lieu as hours overtime they have worked, then enter 1 in the Hours accrued for each hour worked under this policy field.
If you wanted to accrue additional vacation for employees working overtime, simply choose the relevant vacation policy and in the Hours accrued for each hour worked under this policy enter a multiplier that determines the additional vacation allowance, e.g. 0.08.
When you select a time off policy from the drop down, an additional dropdown is shown underneath for the case where you want to affect another time off accrual.
Overtime Approval
The Approval page lets you select the minimum unit of time for employees working overtime. For example, if you require employees to work overtime in units of 1 hour then choose “1 hour” from the dropdown. This would allow employees to submit requests for overtime of 1 hour or 2 hours etc, but not 1 hour and 30 minutes.
If your organization requires employees to request overtime on an ad-hoc basis in advance of working it, then select the From the request overtime dialog radio button. If you prefer employees to submit the overtime they worked retrospectivly in a timesheet then choose the “Timesheet” radio button. If you want to allow them to do either then select the “Either” radio button. In the case of the first option, if employees request overtime and it is approved, then if the organization also requires employees to submit a weekly timesheet, the overtime hours will appear in the timesheet and the employee will be able to reduce but not increase the number of hours overtime worked beyond what was requested and approved.
If requests for overtime should be authorized in advance, then select the Yes button under “Do requests require approval?” and specify in the field below who will authorize such requests. By default, this will be the requesting employee’s direct manager.
Flexible Hours Policy
The default policy set in Workteam is configured for a regular hours workers. This means that employees are expected to work regular hours, as defined in the Working hours entry of the policy set and they will most likely receive the same vacation entitlement each year.
If you have staff whose hours are not regular, then their vacation entitlement will vary, based on the number of hours they work. Workteam lets you configure a policy set specifically for flexible hours workers, where staff are expected to submit their hours via a timesheet and vacation may be accrued according to hours worked.
Hours worked by staff under the Flexible Hours Policy can only be submitted via a timesheet and so if you add a flexible hours policy but there is no timesheet policy defined, then Workteam will flag the flexible hours policy with a warning, reminding you to add a timesheet policy.
Configuring Flexible Hours Policies
To add a flexible hours policy, press the Add Flexible Hours Policy button at the bottom of the policy set panel. The Flexible Hours Policy page is shown.
Flexible Hours Time Off
If staff accrue vacation according to the number of hours worked, press the Yes button under “Do hours worked under this policy accrue time off?” and choose from the Time Off Policy dropdown the time off policy in which vacation will be accrued.
Enter the accrual rate into the “Hours accrued for each hour worked under this policy”. For instance, if regular hours workers receive an allowance of 15 days per year, the equivalent accrual rate for flexible hours staff might be 15 / 260 = 0.0578 vacation hours per hour worked, assuming 260 working days each year.
The Time off policy that is affected by the flexible hours policy should be configured with an allowance of 0 days and should not be configured to accrue vacation over time or with tenure. The time off policy will then accrue solely based on the flexible hours policy.
Configuring a Timesheet Policy
A policy set may have just one timesheet policy. The presence of a timesheet policy in a policy set will enable all users associated with the policy set to submit a weekly timesheet.
The timesheet policy lets you define various options, such as who approves timesheets and when staff are reminded to complete their timesheet.
To add a timesheet policy, press the Add Timesheet Policy button at the bottom of the policy set panel. The Timesheet configuration page is displayed.
Timesheet Configuration
From the “What day should timesheets start on?” dropdown, choose the first day of the working week. This defaults to Monday.
From the “What fields should timesheet show?” radio buttons, choose whether you want staff to simply submit hours worked or to submit hours worked and breaks taken.
From the “Who approves timesheets?” field, enter the person who approves timesheets for all users associated with the policy set. By default, unless you enter a specific person in this field, each user’s manager will be the approver.
In the Notifications panel, choose if and when reminders will be sent. If the typical working period is Monday through Friday and you want to remind employees to complete their timesheet on Friday afternoon, you will need to remind them the appropriate number of hours before the end of the period. The end of the period is 7 days after midnight on the weekday chosen at the top of the Timesheet Configuration page, in this instance Monday. Friday afternoon (12 noon) would be 60 hours before the end of the period.
Staff that are due to complete a weekly timesheet will be reminded by email and will also see a task in their main dashboard. Managers will receive an email when a timesheet is ready to approve and they will see an entry in the “Requests awaiting my approval” panel in their main dashboard.
Tracking Hours Worked Against Projects
Timesheets may also be used to track hours worked against specific projects. In the timesheet policy, you can specify a list of projects that will appear in its own column in each timesheet, letting users attribute hours worked against one of these projects.
Any projects that you specify in the timesheet policy will only show in timesheets created after you saved the timesheet policy.
To add a project to the timesheet policy, scroll to the bottom of the timesheet policy page and in the Projects panel, enter the name of the project into the “Enter a new project name” and press Enter. The list of projects that you add will appear below. To save the changes, press the SAVE button at the bottom of the page.
Adjusting employee time off balances
As an administrator you can access the allowances and accrual balances for any employee. You do this by locating the employee in the Directory, opening the employee page, by clicking on the employee entry, and then selecting the Time & Attendance tab.
From within this tab, you have access to the employee’s time off calendar for the year and also a table listing information for each of the time off policies that apply to the employee. The allowances and balances are determined by the configuration of each relevant time off policy. However, there are cases where you might want to make adjustments to the balances or accruals for any of the time off types. For instance, if you implement Workteam part way through a year, you will want to ensure that the balances shown for each time off type reflect any time off taken by that employee prior to the implementation of Workteam and you will also want to ensure that any carried over time off from the previous year is accruate, since Workteam will not know about time off taken in the previous year.
You can make adjustments by pressing the Add Adjustment button under the TIME OFF ADJUSTMENTS panel. On pressing this button, a “Add time off adjustment” dialog is displayed. From the Type dropdown, choose the time off type that you want to add the adjustment for. Then choose from the Adjustment dropdown the type of adjustment that you want to add. Enter an appropriate effective date and specify an appropriate number of hours or days into the Amount field and press OK to save the changes. The table below describes the different adjustment types and when you would use each of them:
| Adjustment | Description |
|---|---|
| Reset to a number of days | This adjustment resets the accrued time off to a certain value as of the effective date that you choose. You would make such an adjustment if you wanted to change how much time off has been accruied by a certain date, for instance if you wanted to change the allowance for the entire year to 18 days, you would specify Jan 1st of the current time off year in the Effect Date field and you would enter 18 into the Amount field. Note that this adjustment does not affect the balance (i.e. accrued time off minus any time off booked). It only affects the amount of time off accrued. |
| Adjust up or down by a number of days | This adjustment increments or decrements the amount of time off accrued on a particular date. For example, if Workteam is implmented part way through a year and you want to account for any time off already taken by the employee prior to Workteam being implemented, you would add an “Adjust up or down by a number of days” adjustment and you would enter an effective date of when Workteam was first implemented and you would enter a negative figure into the Amount field, which would represent the number of days already booked in the time off year, prior to Workteam being implemented in the organization. |
| Reset carryover days | This adjustment sets how much time off is carried over from the previous year, overriding any carry over calculated by the time off policy. You would make such an adjustment if Workteam is implemented at any time in the current time off year and the policy provides for a carry over from the previous year. This is because Workteam would not be aware of any time off that was taken in the previous year, and would therefore, possibly incorrectly, carry over the full carry over allowance. To reset the carry over from the previous year, choose the relevant time off year from the Effective date and enter the amount of days that should be carried over into the Amount field. When implementing Workteam for the first time, you would typically make two adjustments: A reset carryover adjustment (if the policy has a provision for carry over) and an “adjust up or down” adjustment as described above. |