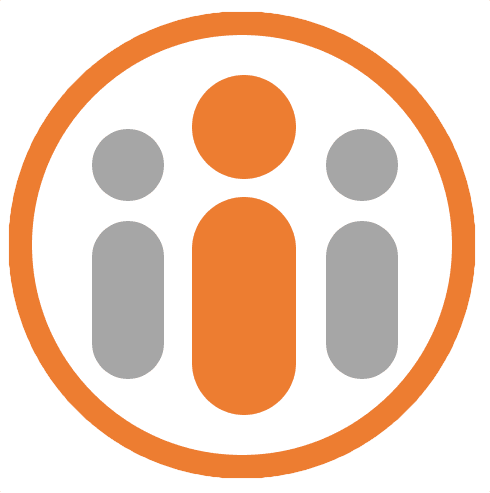Administering Users
Once a user has been invited to Workteam and has successfully verified their email address, they become an active user. They will appear in the Directory and in other user-based searches. There are additional administrative tasks associated with users, which this section covers.
User activation
When you invite a user to Workteam, the user is sent an email message containing a link that will let them verify their email address with Workteam and choose a suitable password for their user account, thereby activating their account. If the user does not receive this email for some reason you can resend the activation link from the Users tab of the Organization Settings page, by selecting Resend activation link under the status column for that user. Workteam will then resend the activation email.
Deactivating a user
If you wish to prevent a user from being able to access Workteam or if you want to prevent other users from seeing that user in Workteam, but you do not want to actualy delete the user altogether, then you can deactivate a user.
This may be done from the Users tab of the Organization Settings page. Simply locate the user from the list and press the Deactivate button for that user’s entry.
Once you have deactivated a user, they will become inactive and it will appear to other users as if the user has been deleted. However the user and all their data remains intact within Workteam. If you wish to reactivate the user, then you can select Resend activation link under the status column for that user.
The user will be emailed a link, which they must click in order to reactivate their user account. Once reactivated, they will be able to log in as normal.
Deleting a user
If you wish to permanently delete the user and all their data, you can press the Delete button next to the relevant user’s entry in the Users tab of the Organization Settings page. You will be prompted to confirm that you wish to delete the user. This operation may not be undone.
Setting a user’s employment details
Workteam lets an administrator specify and modify a variety of employment information for a user, such as the user’s full name, contact information, job title and starting date. To start changing this information, click on the user entry in the Users tab of the Organization Settings page.
This will navigate to a new page showing a variety of information about the user. A full list of the fields that may be changed and an accompanying description of each field is as follows:
| Field | Description |
|---|---|
| Full name | The users full name |
| Initials | The user’s initials, which will appear on their avatar in absence of an uploaded avatar image. |
| The user’s email address, for contact purposes only. Changing this does not affect the email address the user uses to log into Workteam. | |
| Phone (office) | The user’s work telephone number. |
| Mobile | The user’s cell number. |
| Home address | The user’s home address. This field remains invisible until the user presses the Edit button or until the field is populated. |
| Company site | The site address of the company. Used mainly if the users are split over multiple sites within the organization. This dropdown field lets you choose which site the user resides at. |
| Reports to | The user’s manager. |
| Start date | The user’s employment start date. This is used primarily for calculating accrued vacation. |
| Job title | The user’s job title, which will appear in the user directory. |
| Employment type | Specifies whether the user is a full time employee, a part time employee or a contractor. |
| Time off policy | Specified the time off policy that is attributed to this user. |
| Permissions | Specifies the access level that this user has to Workteam. This can be either Normal user, HR administrator or Account administrator. |
To change one of the above fields, press the Edit button, make the relevant change and then press the Save button.
User permissions
Workteam defines three different types of permission to Workteam data; Normal User access, HR administrator access and Account administrator access. A user’s permissions may be changed by an account administrator, except that the account administrator may not change their own permissions.
The three levels of access allow the user to perform a variety of actions, which are detailed in the table below:
| Access level | Description |
|---|---|
| Normal User access | Can view and edit their own employee information. Can request time off and approve time off (if they are a manager, or have been assigned as the time off approver). Can view colleagues time off. Can submit and review reports (if they are a manager). Can invite other users to Workteam (if permission is granted in the Organization Settings). Can create plans and invite other existing users to collaborate. |
| HR Administrator access | Everything a Normal User can do, plus… Can view sensitive employee information and edit employee information. Can configure time off policies and generate time off reports. Can administer time off information for employees and make adjustments. Can set notification settings for users |
| Account Administrator access | Everything an HR Administrator can do, plus… Can create and delete users and groups. Can subscribe to Workteam modules and administer billing. Can change user permissions |
A user’s permissions may be set by clicking on the user entry in the Users tab of the Organization Settings page and pressing the Edit button. Then choose the relevant level of access from the Permissions drop down list. Then press the Save button.
Changing a user’s avatar
To change a user’s avatar, locate the user from the directory and click on the user. Then in the user page (General tab), press the EDIT button and then click the pencil icon. The Edit Image dialog box will appear. Click “change photo” to show a file upload dialog. Locate and select the avatar image that you want to upload. This can be a JPEG or GIF file. Press the Open button. The Edit Image dialog will show the uploaded image.
Drag the yellow handle to size the area of the photo that you want to use and drag the yellow square to specify which part of the photo to use. Then press OK. The Avatar will be updated. Press SAVE in the user page to complete the process.