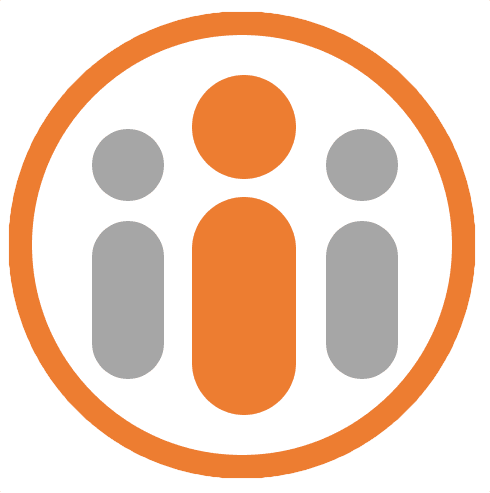Creating OKRs And Submitting Them For Review
To start creating OKRs, select OKRs > My OKRs from the left hand menu pane. To add a new OKR press the Add new goal button.
The Objective page is shown. Enter a title and an optional description for the objective. Enter one or more key results and then align the OKR with another OKR in the organization. Finally press the Close Objective button to hide the Objective page.
You should aim to define 3 or 4 OKRs for a quarterly period. Once you have defined all your OKRs, you may submit them to your manager for approval.
With Workteam you will normally create personal OKRs and align them with another OKR in the organization. Additionally, Workteam lets you create shared OKRs and also allows you to cascade OKRs to other people within the organization.
Personal OKRs
A Personal OKR is an OKR where only you have responsibility for achieving the OKR. Personal OKRs may have key results and may be aligned, depending on how Workteam is configured, with a top-level company OKR, a departmental OKR, a team OKR or with one of your manager’s OKRs.
OKRs are personal by default, unless you change them into shared OKRs, by adding team members, or unless you make them cascaded OKRs by assigning key results to other users.
Shared OKRs
A Shared OKR is an OKR where an ad-hoc group of people have a shared responsibility to achieve the OKR. Although a shared OKR is shared across a team of people, it will have just one owner (the creator of the OKR).
Shared OKRs may also have key results and may be aligned with a company OKR, a team OKR, a departmental OKR or with one of the OKRs of the shared OKR owner’s manager.
The owner of the shared OKR will be responsible for updating the OKR.
To create a shared OKR, simply add members to the OKR by pressing the Shared this goal link and type the first few letters of the team member you wish to add into the Add team member field and choose the relevant person from the dropdown list. The selected person will be notified of their new membership and will see the shared OKR appear in their list of OKRs.
Cascaded OKRs
If you have a complex goal, you may want to break it down into smaller objectives and optionally assign each sub-objective to other people within the organization. An assigned sub objective will appear in the assignee’s list of OKRs as a Cascaded OKR. The assignee will become the owner of the OKR that is cascaded to them. By default, the sub-objective cascaded to the assignee will become their personal OKR, but they may turn it into a shared OKR by adding team members or they may further break it down into sub objectives and cascade those sub objectives to other people.
To cascade a goal, first open the parent OKR and click on + Add Key Result. Choose Sub objective from the key result drop down list. Enter a description for the sub objective and from the Assignee field, choose the person to whom the sub objective will be assigned. Then press OK in the Key Result dialog. Once you do this, the person will be notified of the assignment and the sub-objective will appear in their list of goals as a personal OKR.
Private OKRs
You may set an OKR as private, which means that only you, your manager, HR/account administrators or members of the OKR will be able to see the OKR in your OKR list. Other people in the organization will neither be able to see the OKR nor align with it.
To set an OKR as private, open the OKR in the OKR page and click on the “Public” drop down just under the OKR title at the top of the page and select Private.
Setting a deadline for an OKR
You can set a deadline for a goal during the planning period. Do this by selecting a date from the date field at the top of the page. When an OKR has a deadline and it is not completed by the deadline, any goals depending on the goal will be flagged with overdue dependencies.
Setting the progress for an OKR
Each objective has an associated progress level, which lets you convey to your manager and others your progress of achieving the objective. When you first create an objective, in the absence of any key results, Workteam defaults the progress level to 70%. You may manually change this to reflect your initial progress at the start of the goal period and to reflect your updated progress as the goal period progresses.
If an OKR has one or more key results, which each have their own representation of progress, then you will not be able to change the overall progress level of the objective using the top progress bar. Instead this bar will reflect the average progress values associated with each key result. You can instead change the progress level of each key result.
Key results
A key result is a measurable statement, which defines an OKR’s successful outcome. For instance, an OKR entitled “Reduce team expenditure” might have the following key results:
- Travel expenses will be reduced from $125k per month to $80k per month
- Computer related purchases will be reduced by at least 10%
- Overall team expenditure will reduce by at least 5%
- The number of flights booked will fall from 35 to a target of 15.
Workteam lets you define different types of key results to reflect the different ways in which you might measure the progress of each key result.
For instance, a key result might be “Sign up Widget Inc as a new reseller”. At the end of the goal period, this ley result will either have happened or not happened. As such it can be represented by a ‘boolean’ key result.
Another key result might be “Increase revenue from $3m to $3.5m”. This would be represented by a ‘currency’ key result. The types of key results that may be defined are as follows:
| Type | Description |
|---|---|
| Confidence | A confidence key result lets you represent how sure you are of achieving the outcome. Confidence key results start at 70% by default, but you can change this by entering a different value into the Starting Value field. |
| Percentage | A percentage key result lets you track any kind of percentage-based outcome. For instance, your key result might track increase in conversion from a current level of 10% to a target level of 40%. You would represent this by entering 10 into the Starting Value field and 40 into the Target Value field. |
| Currency | A currency key result lets you track currency-related outcomes. For instance you might want a key result, which represents a desired increase in quarterly revenue from $2.5m to $3m. You can do this by entering 2.5m into the Starting Value field, 3m into the Target Value field and by choosing ‘$’ from the Units drop down. |
| Units | A units key result lets you track outcomes in any named value. For instance, you might want a key result, which aims to deliver 50 sales demos in a particular quarter. You would represent this by entering 0 into the Starting Value field, 50 into the Target Value field and by entering ‘sales demos’ into the Units field. |
| Boolean | A boolean key result lets you represent an outcome either happening or not happening. For instance, you might want to represent an outcome of hiring a new sales person. This will either happen or not happen by the end of the goal period and may be nicely represented by a boolean key result. |
| Sub objective | Turns a key result into a sub objective that may be assigned to another user. The progress of this key result depends on the progress of any key results that are associated with the sub objective by the assignee. |
To add a new key result, click on the link + Add a new key result. A Key Result dialog is shown. Choose a type for the key result and enter a description. Press Enter, or click OK, to add the key result.
You can delete a key result by clicking the Delete button that shows next to the relevant key result in the list of key results.
You can adjust your progress for a key result from within the Objective page. For confidence based key results, you can click on the progress bar and dragging until the appropriate confidence level is selected. For boolean key results, you can click on “Done” or “Not done”. For all other key results, you can click on the progress bar and enter a value into the field that is shown.
Aligning an OKR
Workteam lets you align an OKR with either one of your manager’s OKRs or with a departmental or team OKR or directly with one of the organization’s OKRs. You may be limited by what OKRs you can align to, depending on the configuration of Workteam for your organization. You can only align an OKR during the planning phase if it is a personal OKR or if it is a shared OKR and you are the owner of the OKR. In the case of an OKR that is cascaded to you, the OKR will already be aligned for you.
To align an OKR, click the Set Alignment button in the Alignment panel of the OKR page. A popup window is shown and, if Workteam is configured to let you align OKRs with your manager, an organization hiearchy is displayed, showing your manager at the bottom level of the hierarchy. You can either choose to align the OKR with one of your manager’s OKRs, simply by clicking on one of the OKRs listed in the Choose a goal to align to section, or you can select your manager’s manager and select one of their OKRs. You can keep navigating up the manager hierarcy until you reach the organization. If you select the organization the list of company OKRs will be displayed and you can select from one of those OKRs in order to align directly with the appropriate company objective.
If Workteam is configured to allow more than one alignment option, for example, the ability to align OKRs with departmental or team OKRs in addition to your manager’s OKRs, then you may choose from the buttons at the top of the alignment dialog to determine which type of OKR to align with.
Adding a dependency to an OKR
Sometimes your ability to execute on an OKR will depend on other OKRs in the organization completing successfully. You can set one or more dependencies on other OKRs in the organization by selecting Add Dependency from the Actions dropdown menu. Use the Add Goal Dependency dialog box to navigate to another OKR in the organization, select it and press OK. Once you have added one or more dependencies, you will be notified when the status of any dependent goal changes. Also, if one or more dependent goals become at risk or overdue, then this will be flagged in your OKR list.
To remove a dependency, click on the node at the far left of the dependency line and press OK when prompted to confirm the removal of the dependency.
You can follow a dependency and open the dependency OKR by clicking anywhere on the dependency line.
Collaborating on an OKR
The OKR page contains an activity panel, which logs all the activity around the displayed OKR, for instance whenever you change a confidence level or whenever you change the status of an OKR. You can use the activity panel to start a conversation about the OKR with your manager or with other team members or colleagues. If you post a comment to the activity area, anyone who views the OKR will see the comment. If you mention someone specificially within your comment that person will be notified straight away and they will also be notified when you or anyone else subsequently comments on the OKR.
To mention someone, simple type the ‘@’ character followed by the first few characters of their name. You will see their name appear in the drop down list. Select it and then complete your comment and post it. The mentioned person or people will be notified and emailed straight away and when anyone else posts a comment about the OKR.
Submitting OKRs
Once you have created each of your OKRs then you are ready to submit them to your manager for approval. Click the My OKRs menu item in the left-hand menu pane and then press the SUBMIT GOALS button. Your OKRs will be submitted to your line manager for review. While you are waiting for the OKRs to be reviewed, you may continue to view your OKRs, but you will not be able to make changes to any aspect of the OKR. You will receive an email (and a notification within Workteam) as soon as your manager has approved your OKRs.