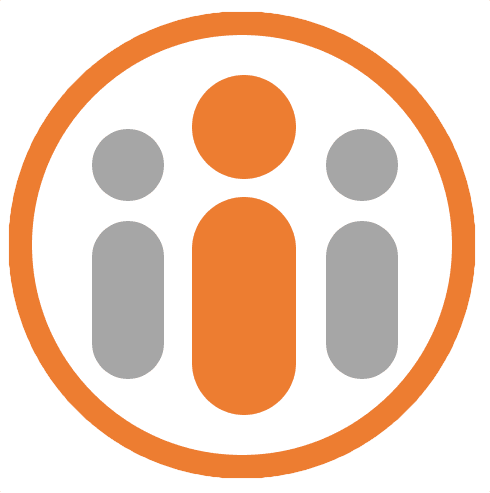Departments
You can define a hierarchical set of departments & divisions in Workteam. Each employee may be a member of just one department.
Currently, departments may be used for the purpose of defining OKRs and allowing employees to align their own OKRs with departmental OKRs.
Managing departments
To start adding or changing departments in Workteam, select the Departments tab in the Organization Settings and press the EDIT DEPARTMENTS button.
You can add a new department by pressing the blue circular add button that hangs down from the Organization box. A new Department dialog box will appear, letting you enter the department name and optionally choosing a parent department. You can also specify which person in the organization heads the department as well as specifying who, in addition to the head of department, has responsibility for setting departmental goals. Enter the appropriate information and press OK to save the changes. The Department dialog box will hide and you will see the department appear, listed underneath the box, which represents the organization.
You can edit the information you have just entered by clicking again on the box representing the department you added. You can add further departments in the same way. Once you have finished adding and editing departments, press the FINISH EDITING button.
Click on the box representing the department and the department will slide into the center of the screen. Click it again and the department page will open, showing the members of the department. New departments will have no members. An employee may be added to a department from the Employment panel of the General tab of the relevant employee page.
To start editing the OKRs for a department, select the OKRs tab in the department page. Next, from the Actions menu adjacent to the appropriate goal period, select Set goals (or View goals if the OKRs have already been published for the department).
You can start adding goals in much the same way as you add organizational goals. Once the department goals have been added, press the PUBLISH button to make them available to other members of the organization.