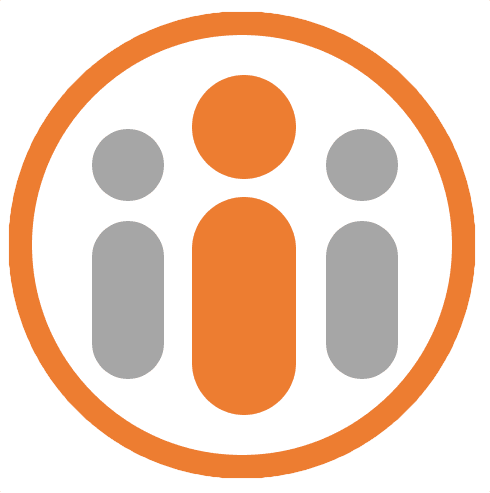Administering OKRs
OKR Configuration Settings
You can configure various settings for how Workteam provides OKR to the employees in your organization. These settings include options for naming goal periods and defining the goal period cadence as well as determining who is responsible for setting organization long term goals and OKRs.
To configure these options, select the OKRs tab in the Organization Settings and press the Change button in the Goal Settings panel. The Goal Settings panel will expand to show a series of sub panels, each one containing a separate setting for the Goal Management module. These are as follows:
Long term goals
Workteam enables your organization to publish both longer term goals, such as annual goals and short term goals, such as quarterly OKRs. Your employees can align their OKRs to the organization’s short term OKRs. Equally, OKRs set on departments and teams may be aligned to the organization’s short term OKRs. The organization may align its own short term OKRs to its long term goals. Employees can see the long terms goals from the Organization OKRs menu and they can see how the organization’s OKRs align to these long terms goals, however they cannot align their own OKRs to the long term goals.
To enable long term goals for the organization, press the YES button for the “Enable long-term goal planning?” section and choose the long term goal cadence. By default, the cadence is annual, but you can select bi-yearly, or every 3, 4 or 5 years. You can choose who is responsible for setting long term goals from the “Who sets the long-term goals?” section. The person or people you select in this field will be prompted to set the goals in advance of the start of the long term goal period.
Naming goal and OKR periods
Workteam lets you use replacement fields to uniquely name each goal period. The idea is that goal periods are named according to the period they cover. By default, the field in the Specify how goal periods will be named panel is set to %%QUARTER%% %%YEAR%%, which will result in consecutive goal period names such as Q1 2018, Q2 2018, Q3 2018 etc.
The following replacement fields may be used in this field:
| Replacement field | Description |
| %%QUARTER%% | The quarter-year representation of the start of the goal period, e.g. Q1, Q2, Q3, Q4 |
| %%YEAR%% | The number representing the year of the start of the goal period. |
| %%MONTHNUMBER%% | The number representing the month number of the start of the goal period, e.g. 01 for January, 02 for February etc |
| %%MONTH%% | The month name of the start of the goal period, e.g. January, February etc |
| %%MON%% | The short month name of the start of the goal period, e.g. Jan, Feb etc |
The names of both OKR and long term periods may be customized by entering the appropriate replacement term into the relevant replacement field.
Configuring the OKR period
Most organizations run goal periods on a quarterly cadence. Workteam defaults the length of each goal period to Quarterly, but you can instead set the length of goal periods to Monthly, Annually or a custome period. If you choose a custom period, a start and end date field is shown.
In the Specify the start and end dates for the current period panel, enter a start and end date, such that the current date is between the start and end dates. Press the Save button at the top of the page to record the changes. The number of days between the start and end date will define the current and future length of each goal period. The current goal period will end on the end date and the next goal period will start the following day.
Specifying who sets top level goals
All Workteam account administrators may define organization goals and OKRs, but you can specify additional people within the organization who are permitted to add and modify organisation goals. To do this, from the Who sets organization OKRs? panel (or in the case of long term goals, the Who sets organization Goals?), enter the first few letters of the person you want to give access to and select them from the dropdown list. Press the Save button at the top of the page to record the changes.
At the end of each goal period, employees are prompted to review their goals. This includes grading themselves for each of their goals. You can specify the descriptions and values for each grade that you define from within the “Specify how goals will be graded” panel. If you leave it blank, Workteam will use a default set of gradings, but if you add one or more grades then Workteam will use the list you define. You can add a new grade by pressing the “Add Grade” button. An Add Grade dialog box will appear, letting you enter a description and numerical grade value. Once done, press OK to add the grade.
Forward planning
Both the Organization Long Term Goals section and the Organization OKRs section contain a forward planning selector. From this selector, you can choose how many future goal periods to show. Showing future goal periods lets you plan goals in advance of the start of the goal period.
Departmental OKRs
You can configure Workteam to allow OKRs on departments. Do this by selecting “Goals may be set on departments” from the drop down list in the Departmental Goals panel. See Administering departments for how to add and configure departments.
Team OKRs
You can configure Workteam to allow OKRs on cross-departmental and virtual teams. Do this by selecting “Goals may be set on teams” from the drop down list in the Team Goals panel. See Administering teams for how to add and configure teams.
Specifying how OKRs are graded
At the end of each goal period, employees are prompted to review their goals. This includes grading themselves for each of their goals. You can specify the descriptions and values for each grade that you define from within the “Specify how goals will be graded” panel. If you leave it blank, Workteam will use a default set of gradings, but if you add one or more grades then Workteam will use the list you define. You can add a new grade by pressing the “Add Grade” button. An Add Grade dialog box will appear, letting you enter a description and numerical grade value. Once done, press OK to add the grade.
Alignment options
Goal alignment is critical to ensuring that users are planning OKRs that help move the organization in the correct direction and Workteam provides a number of options around how OKRs may be aligned. For smaller organizations, it may be sufficient to have all employees align their OKRs directly to the organization’s OKRs, but larger companies may prefer to have employees align with their manager’s, department’s or teams’ OKRs. The “Specify how OKRs will be aligned” panel provides a number of different options for you to choose, as follows:
| Option | Description |
| No tick boxes checked | Employees will only be able to align to top-level organizational OKRs. |
| Align to manager OKRs tick box checked | Employees will be able to align their personal OKRs to their manager’s OKRs or any of their manager’s ascendants in the org chart hierarchy. Employees will also be able to align to top-level organizational OKRs. |
| Align to departmental OKRs tick box checked | Employees will be able to align their personal OKRs to their department’s OKRs (by default) or any other department’s OKRs. Employees will also be able to align to top-level organizational OKRs. |
| Align to team OKRs tick box checked | Employees will be able to align their personal OKRs to the OKRs of any team that they are members of. |
Specifying when organization goals should be set
Ideally organization goals should be defined and published before the goal period starts, enabling everyone in the organization to start creating their own goals and aligning them to the organization OKRs or long term goals. By default, Workteam prompts those people tasked with setting organization goals 14 days before the start of the period. You can adjust this by changing the number in the When should the planning phase start? panel. If you want to wait until after the goal period starts before organization goals are set, change the dropdown from before to after.
Specifying when employee OKRs should be approved by
Once the organization OKRs have been published, employees will be notified by Workteam to start setting their OKRs. Employees must submit their planned OKRs to their manager for approval. By default, Workteam requires that employees must have set their goals and managers must have approved them by 14 days after the goal period starts. You can change this deadline in the When should the execution phase start? panel.
Specifying when employees may start reviewing OKRs
As the end of the goal period approaches, employees should start reviewing their OKRs. The review process is where employees evaluate the outcomes of their OKRs and submit their evaluation to their manager for the managers to complete their evaluation. By default, Workteam lets employees start doing this 2 weeks before the end of the goal period, but you can change this in the When should the review phase start? pane.
Specifying when managers should have completed reviewing employee OKRs
Once an employee has submitted their OKRs for review, managers are expected to submit their counter evaluation, thereby completing the goal period for that employee. By default, this is expected to be complete by 14 days after the end of the goal period, but you can change this in the When should the review phase complete? pane.
Publishing Organizational Goals and OKRs
To add or edit organization goals or OKRs, select the OKRs tab of the Organization Settings and then choose Set goals from the Actions menu dropdown adjacent to the appropriate goal period in the OKR Goal Periods section or the Long Term Goal Periods section, as appropriate.
To add a new goal press the Add new goal button.
The Goal page is shown. Enter a title and an optional description for the goal. Enter one or more key results. Finally press the Close Objective button to hide the Goal page.
You should aim to define 3 or 4 organizational goals for a quarterly period. Once you have defined all the goals, press the PUBLISH button to make them available to the employees in the organization. Once you have published the goals, employees will be prompted to start planning and submitting for approval their own personal goals. It will also be possible for the owners and goal setters of departments and teams to start setting and publishing goals for their respective departments and teams.
Publishing the Organization’s Vision or Mission
If you wish to publish the organization’s vision or mission statement to your employees, you can do so from the OKRs tab of the Organization Settings. From the Vision/Mission statements panel, choose what to publish from the dropdown. You can choose from Vision, Mission or BHAG (Big Hairy Audacious Goal). Enter the vision, mission or BHAG into the field below and press the YES button under the question “Communicate a long-term vision or mission statement to all staff?”.
The vision or mission will be shown at the top of the page shown when the employees select the Organization OKRs from the OKRS menu.
Configuring Key Result Progress Integrations
Workteam supports automatically updating the progress of key results from external 3rd party integrations. Workteam currently supports the following integrations:
| 3rd Party Product | Description |
| Hubspot | Marketing-based CRM. |
| Google Sheets | Cloud-based spreadsheet. |
To enable an integration, select the Integrations tab in the Organization Settings page and under the Key Result Progress panel, press the Manage button adjacent to the 3rd party integration that you wish to enable. Then at the top of the page that is shown, select the Enabled button.
You can then create a connection to the 3rd party app by logging into the 3rd party app and authenticating accordingly. This connection may be marked as public so that other employees may use the connection to access the appropriate values offered by the integration.
The integration page shows the number of ‘usages’ of each connection. You can click on any connection entry to view the list of usages. It is possible to remove any usage by clicking the Remove button in the Connection dialog box. Removing a connection will prevent Workteam from automatically updating the progress by using the connection. It will also prevent anyone from manually updating the progress from the integration.